티스토리 뷰
[iOS] Intrinsic Content Size, Content Hugging, Compression Resistance
Sueaty 2021. 10. 12. 00:10Auto layout을 통해 constraint를 잡을 때 반드시 해당 view의 위치(position)와 크기(size) 정보가 필요합니다.
하나라도 모르면 뷰가 어그러지거나, 화면 상에 보이지 않는 등 예상했던 것과 다르게 표현이 되곤하죠!
그런데 모든 뷰가 width/height 정보를 명시해 줄 필요는 없어요.
예를 들어 볼까요?
final class ViewController: UIViewController {
private var label: UILabel = {
let label = UILabel()
label.text = "welcome back to my channel"
label.translatesAutoresizingMaskIntoConstraints = false
return label
}()
override func viewDidLoad() {
super.viewDidLoad()
view.addSubview(label)
NSLayoutConstraint.activate([
label.leadingAnchor.constraint(equalTo: view.safeAreaLayoutGuide.leadingAnchor, constant: 10),
label.topAnchor.constraint(equalTo: view.safeAreaLayoutGuide.topAnchor, constant: 10)
])
}
}"welcome back to my channel"이 적힌 label은 좌측상단에 10x10 만큼의 간격을 띄우고 표시 될거에요 아래처럼요.
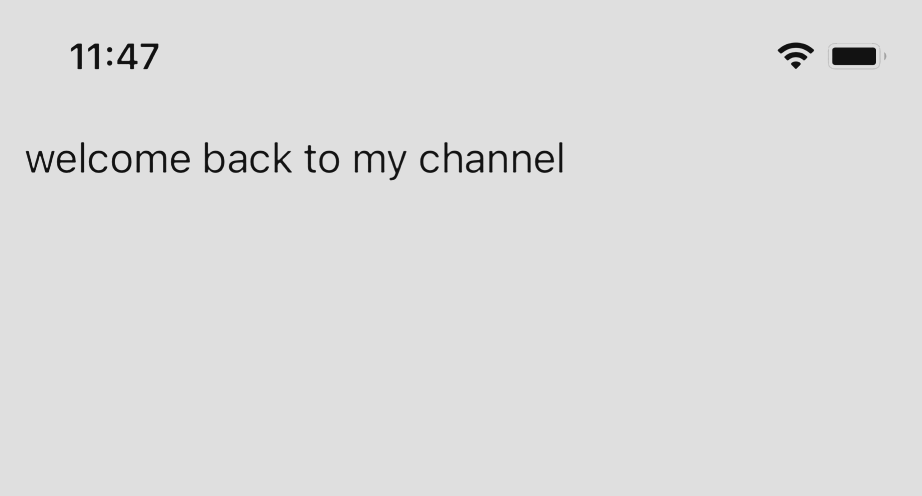
그런데, leading과 top에 대한 위치 정보만 있고, 크기 정보가 없는데 잘 표현이 되었습니다?!
바로 UILabel의 intrinsic content size 덕분입니다.
Intrinsic Content Size
특정 뷰들은 자신들이 현재 갖고 있는 content에 따라 본질적으로 크기가 정해지기도 하는데 이 때 그 크기를 intrinsic content size
라고 해요. 아래 표에도 나와 있지만 조금 덧붙여보면
- UIView, NSView : intrinsic content size 없음
- Sliders : width 정해짐 (OS X 에서는 slider 종류에 따라 height도 정해지기도 함)
- Label : 내부 텍스트 크기에 따라 width, height가 정해짐 (폰트도 당연히 영향 미침)
- Button : button의 title과 갖고있는 margin에 따라 width, height 정해짐
- image view : (image가 있다면) image 크기가 intrinsic content size가 됨
- text view : intrinsic content size에 영향을 미치는 요소들이 많음(ex. content 길이, scroll 가능 여부 등)
- scoll 이 가능하면 intrinsic content size 없음
- scroll 이 불가능하면 line wrapping 적용 안된 text의 크기가 intrinsic content size
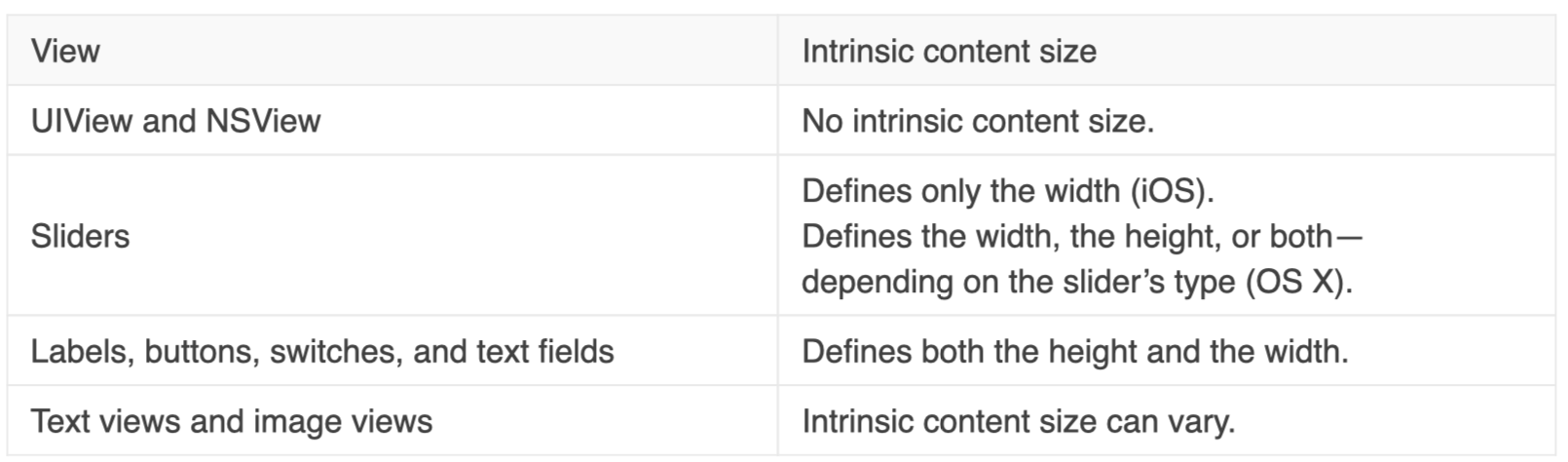
Content Hugging & Compression Resistance
Intrinsic content size와 함께 content hugging 과 compression resistance는 함께 나오는 개념이에요.
Intrinsic content sizie에 대해 제약조건을 추가할 수 있는 것이죠.
| Content Hugging | Compression Resistance | |
| Intrinsic content size의 | 최대값을 지정 | 최소값을 지정 |
| 존재 이유(?) | view가 content를 알맞게 감싸기 위해 | view가 content를 가리지 않게 하기 위해 |
| default priority | 250 | 750 |
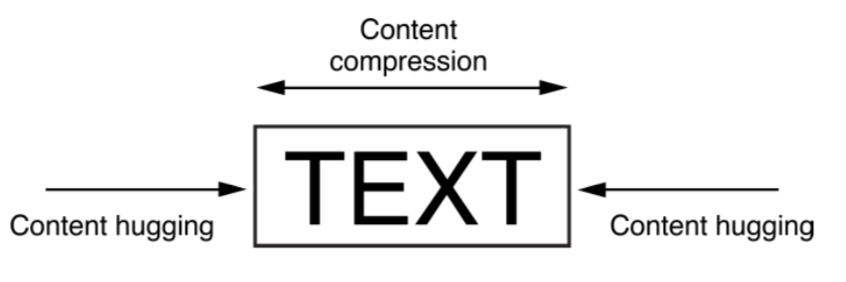
위의 표에서 알 수 있다시피 compression resistance의 priority가 더 높아요.
그렇기 때문에 compression resistance를 통해 UI component를 늘리는 것이 더 권장됩니다.
물론 priority는 필요에 따라 수정이 가능하기 때문에 상황에 맞게 적절히 사용하면 되죠.
content hugging
아래 왼쪽 사진처럼 만들고 싶어서 코드를 다음과 같이 짰더니 결과가 오른쪽처럼 나와버렸어요.
NSLayoutConstraint.activate([
titleLabel1.leadingAnchor.constraint(equalTo: view.safeAreaLayoutGuide.leadingAnchor, constant: 10),
titleLabel1.topAnchor.constraint(equalTo: view.safeAreaLayoutGuide.topAnchor, constant: 10),
titleLabel2.leadingAnchor.constraint(equalTo: titleLabel1.trailingAnchor,constant: 10),
titleLabel2.lastBaselineAnchor.constraint(equalTo: titleLabel1.lastBaselineAnchor),
titleLabel3.leadingAnchor.constraint(equalTo: titleLabel2.trailingAnchor, constant: 10),
titleLabel3.trailingAnchor.constraint(equalTo: view.safeAreaLayoutGuide.trailingAnchor, constant: -10),
titleLabel3.lastBaselineAnchor.constraint(equalTo: titleLabel1.lastBaselineAnchor)
])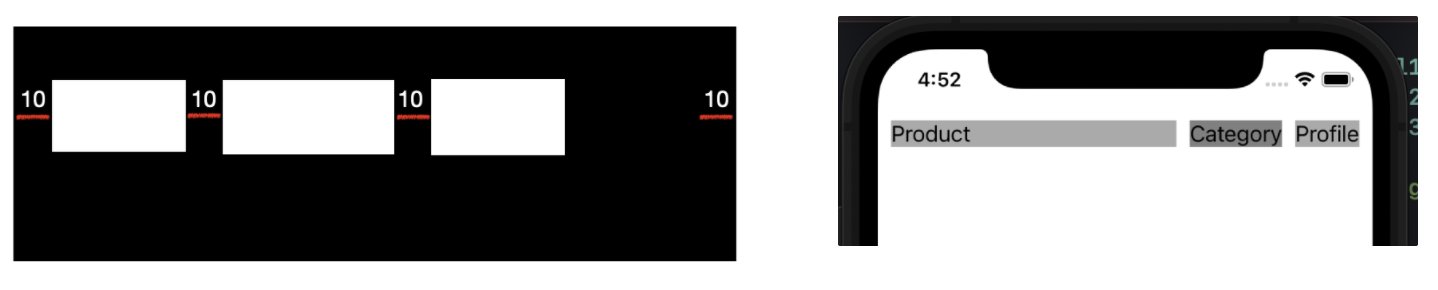
Product label도 딱 알맞게 감싸줬으면 좋겠는데 말이죠.
content hugging이 view가 content를 최대한 잘 감싸주기 위해 존재하는 것이라고 앞에서 언급했습니다.
그렇기 때문에 content hugging prirority를 높여주면 잘 감싸주겠죠?
아래 코드를 추가해보면 원하는 바를 이룰 수 있어요.
titleLabel1.setContentHuggingPriority(.defaultHigh, for: .horizontal)
titleLabel2.setContentHuggingPriority(.defaultHigh, for: .horizontal)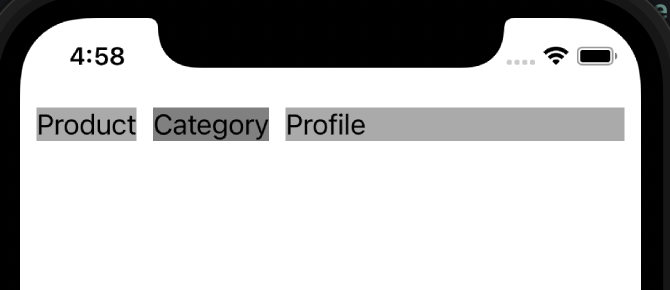
compression resistance
아까 처음 짰던 코드로 아래와 같은 것을 표현하고 싶었지만 오른쪽과 같은 결과가 나왔어요.
compression resistance는 최대한 content가 짤리지 않게 표현되는 것이라고 말씀드렸어요.
그런데 뒤에 하나 더 나와야 할 label이 가운데 label 때문에 밀려서 표현이 안되었네요.
이럴 때 사용할 것이 compression resistance가 됩니다.

가운데 label의 compression resistance priority를 줄이고 세번째 label의 priority를 높이면 표현이 잘 되겠죠?
아래와 같이 코드를 추가하면 원하는 바를 이룰 수 있어요.
titleLabel2.setContentCompressionResistancePriority(.defaultLow, for: .horizontal)
titleLabel3.setContentCompressionResistancePriority(.defaultHigh, for: .horizontal)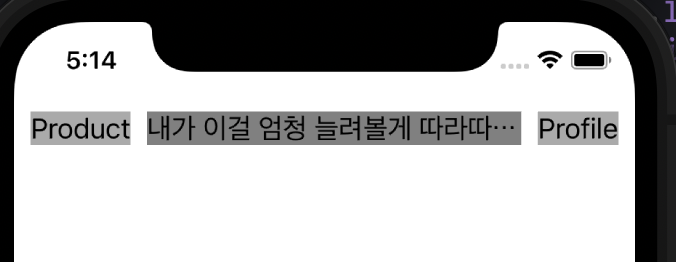
출처
'iOS' 카테고리의 다른 글
| [iOS] prepareForReuse란? (0) | 2021.10.19 |
|---|---|
| [iOS] ViewController의 생명주기 (0) | 2021.10.15 |
| [iOS] left constraint와 leading constraint의 차이 (0) | 2021.10.11 |
| [iOS] AutoLayout을 코드로 작성하는 방법 (0) | 2021.10.11 |
| [iOS] iOS 면접 질문 정리 (0) | 2021.10.11 |
- Total
- Today
- Yesterday
- SWIFT
- swacademy
- 커넥트재단
- 데이터분석
- 부스트캠프2020
- OS
- firebase
- 보안
- 프로그래머스
- RxSwift
- 컴과졸작
- 컴퓨터공학
- nosql
- 삼성
- 부캠
- 인턴
- 소프트웨어아카데미
- 졸업작품
- 알고리즘
- 컴공졸작
- 개발자인턴
- 코테
- 부스트캠프
- 운영체제
- 코딩테스트
- C++
- 소프트웨어역량시험
- TableView
- ios
- 삼성소프트웨어아카데미
| 일 | 월 | 화 | 수 | 목 | 금 | 토 |
|---|---|---|---|---|---|---|
| 1 | 2 | 3 | 4 | 5 | ||
| 6 | 7 | 8 | 9 | 10 | 11 | 12 |
| 13 | 14 | 15 | 16 | 17 | 18 | 19 |
| 20 | 21 | 22 | 23 | 24 | 25 | 26 |
| 27 | 28 | 29 | 30 |
